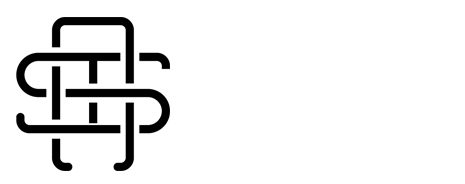El objetivo de este post es que aprendas a crear una calculadora de presupuestos para entrenamientos personales. No obstante, al final del artículo dispondrás de unos enlaces hacia las calculadoras que ya puedes utilizar en esta misma web.
Una es para calcular tu precio por sesión de entrenamiento, otra para calcular lo que podrías ganar como entrenador personal, y otra para calcular las ganancias que podrías obtener con tu tienda online.
Calculadora de presupuestos
En este ejemplo voy a crear un supuesto sencillo en el que el precio del servicio variará en función de los siguientes factores: El tiempo de planificación que le interesa al usuario, y si quiere contratar un nutricionista. En caso de que quiera contratar ese servicio, aparecerá otra lista de opciones que le permitirán ajustar el presupuesto más aún.
Calcular presupuestos sencillos, y complejos.
Este ejemplo lo podríamos complicar todo lo que quisiéramos, añadiendo otros elementos que son muy importantes para los profesionales del sector, como el desplazamiento, el número de sesiones, la duración de la sesión, si es en interior o exterior, si hay que acceder a un centro deportivo, etc.
En este post vamos a crear algo sencillo basado en lo que dije en el primer párrafo. El objetivo es que aprendas como puede hacerse, y después, si necesitas algo más complejo, podemos crear un curso al respecto profundizando más.
Vamos paso a paso. Lo primero que tienes que hacer es instalar el plugin de Gravity Forms. Es el sistema de formularios que utilizaré para crear esta calculadora. Te recuerdo que este plugin es de pago, no obstante, puedes descargártelo de la intranet si estás suscrito a alguno de mis servicios.
Si quieres probar una de estas calculadoras puedes utilizar mi herramienta para determinar el precio por sesión de entrenamiento personal.
Instalación y activación de Gravity Forms
Para instalarlo debes ir al panel de control y seguir la ruta Plugin > Añadir nuevo
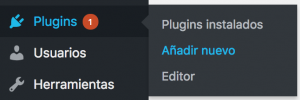
Cuando lo hayas hecho, busca el botón “Subir plugin” y selecciona el archivo comprimido que contiene Gravity Forms. Haz clic en el botón de instalar y activa el plugin. Si te lo has descargado de la intranet, te preguntará antes de poder crear ningún formulario por el número de licencia. No pasa nada, dale al botón donde pone “siguiente” y ya podrás utilizarlo.

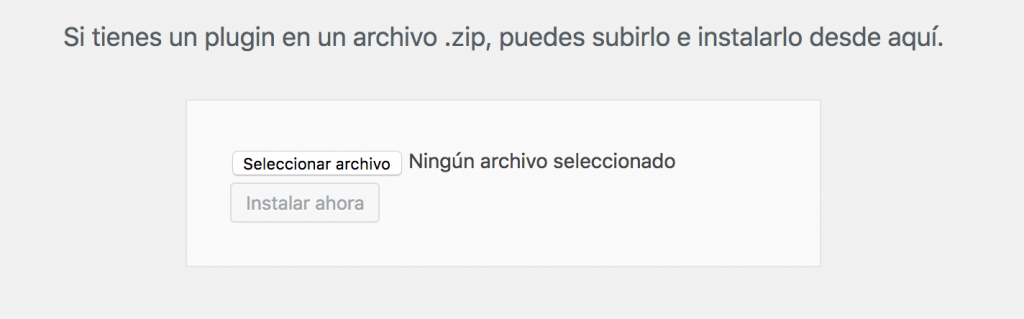
Creando el formulario
Cuando hayas activado el Plugin, se habilitará otra opción en el menú del panel de control como la que ves en la siguiente imagen:
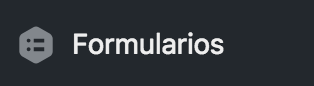
Pon el cursor sobre ese menú, y haz clic sobre la opción “Nuevo formulario”. Se abrirá una ventana tipo Pop-up en la que se pide un título, y una descripción para el formulario. Rellena esos campos con la información que consideres más relevante y dale a “Crear formulario”
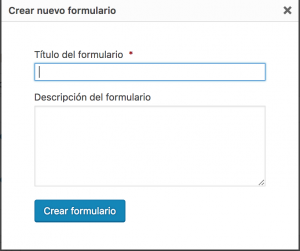
Bien, ya has creado tu primer formulario, ¿fácil verdad?. Ahora vamos a profundizar un poco más. Tenemos que crear los campos que necesitamos, en este caso son tres.
-Planificación deportiva
-Aceptar o rechazar el servicio de nutricionista
-Planificación alimentaria si seleccionó en el punto anterior el servicio de nutricionista.
En primer lugar vamos a crear una paginación, así podemos mostrar una barra de progreso que le indica al usuario lo que falta hasta conseguir el presupuesto final. Como puedes ver en la imagen sólo es necesario hacer clic en campos estándar > páginas. Sólo con esa acción ya tenemos la página de inicio, un salto de página y la pagina final.
En esta imagen puedes ver los campos estándar disponibles, y el campo de Página en particular, el utilizado.
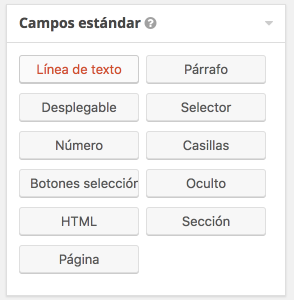
En esta imagen ves la estructura de la paginación, ahora iremos colocando los campos entre estas líneas en el orden que nos interese.
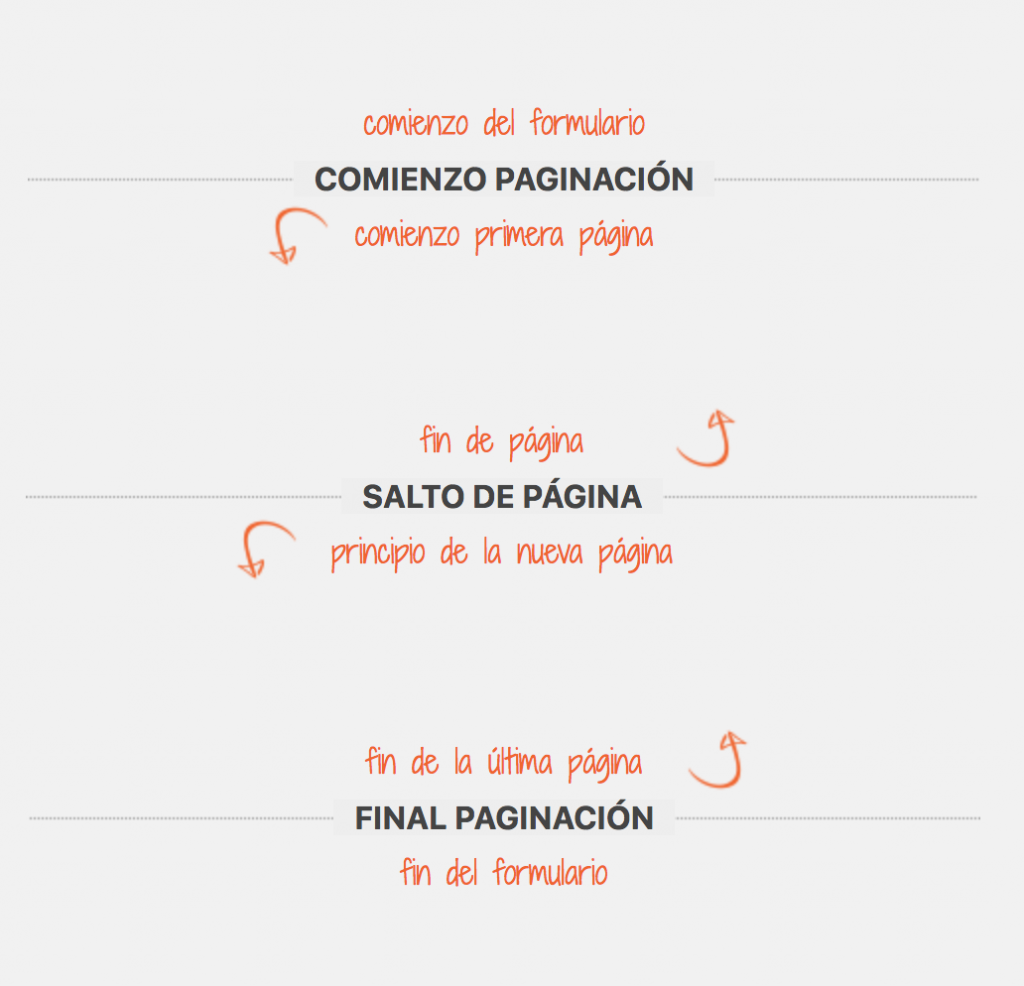
Vamos a crear los campos que necesitamos seleccionando en primer lugar el tipo de campo llamado “desplegable”. Así que, hacemos clic en esa opción y verás que se añade automáticamente el campo que tendremos que editar. Te aparecerá algo como esto:
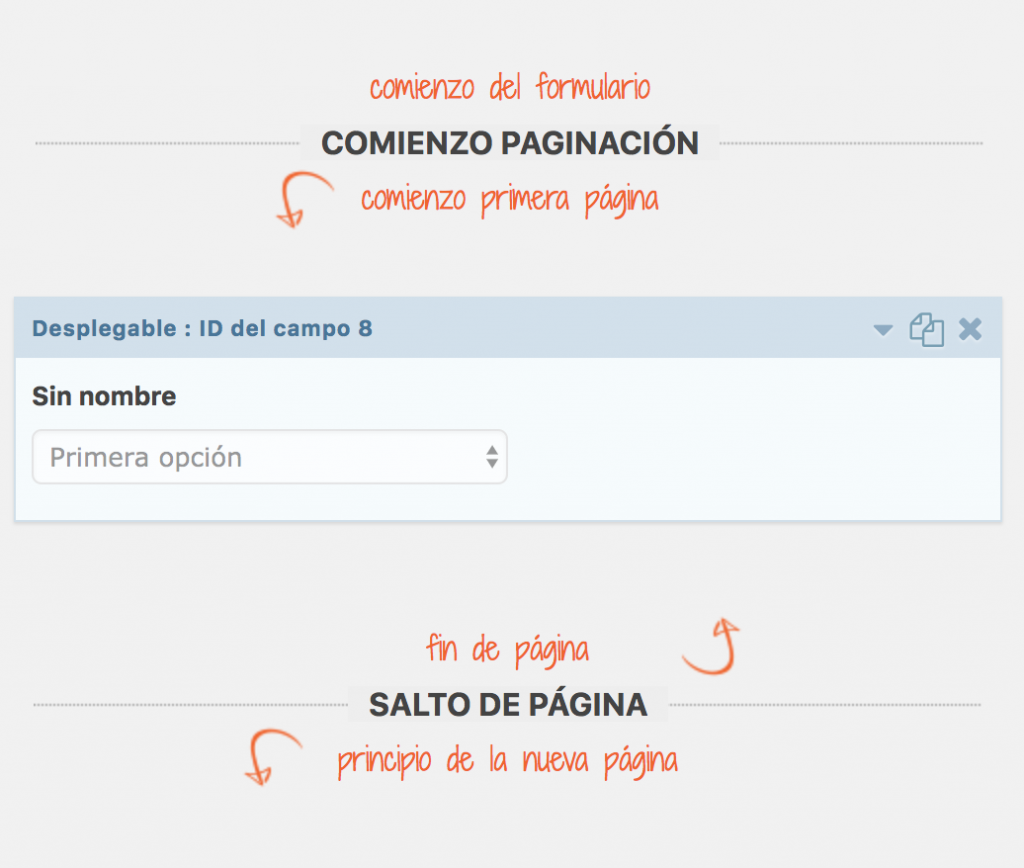
Y es en este apartado donde debemos especificar las opciones que nos interesa incluir. A mi me ha quedado así:
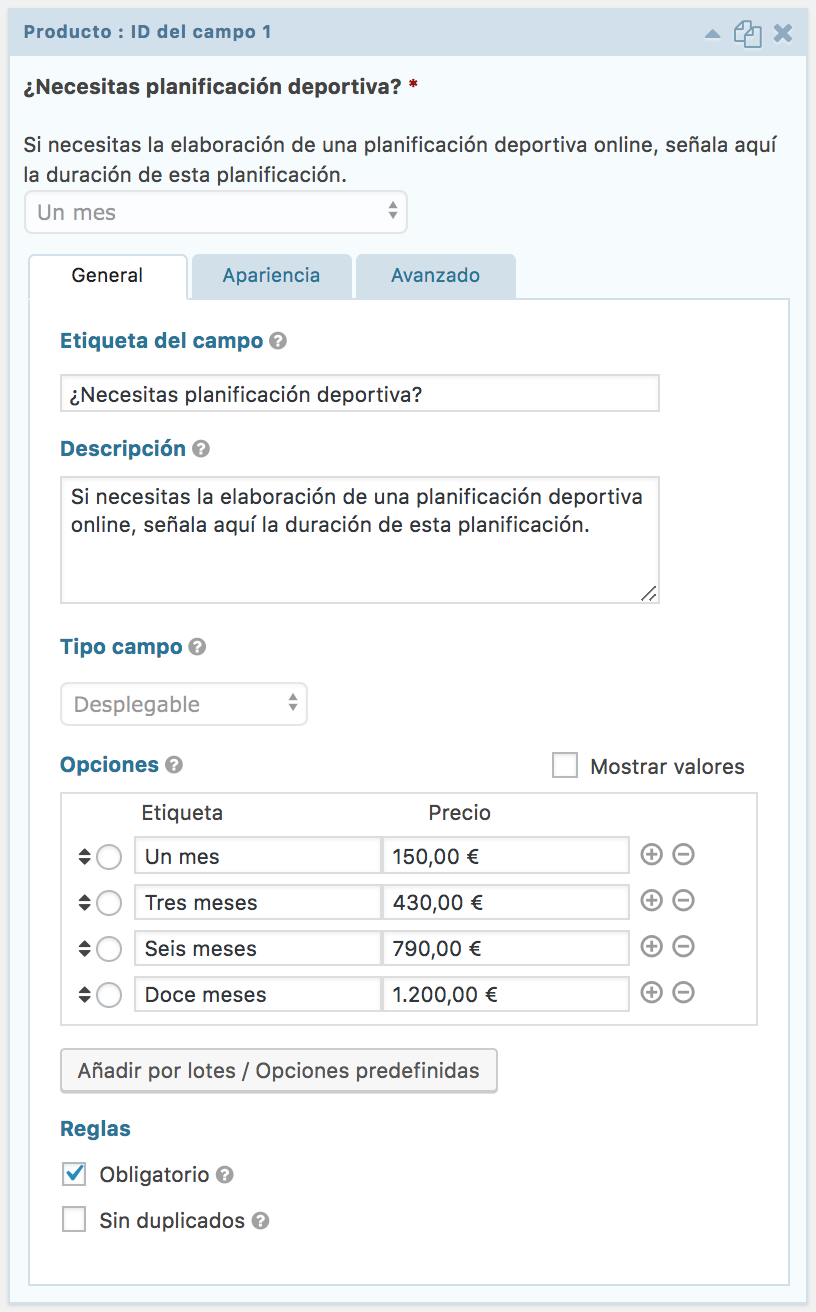
El siguiente apartado es la selección del servicio de nutricionista, y para esta parte al ser una elección de tipo SI/NO lo que hacemos es coger de los campos estándar la opción de “botones de selección”. Y lo configuramos al igual que antes con las dos opciones que nos interesan.
La última parte
Por último, creamos el tercer campo en el que añadimos las opciones de selección para el servicio de nutricionista, pero recuerda que este campo sólo debe aparecer si en el campo anterior el cliente seleccionó la opción SI. A esto se le llama lógica condicional (si pasa esto ocurre lo otro).
Para configurarlo es muy fácil. Vamos al panel de campos estándar, seleccionamos la opción de “botones de selección” y lo configuramos con los textos y las opciones que queramos, eso si, con un detalle más. Seleccionando en la pestaña “Avanzado” (dentro del propio campo que estas configurando) verás un checkbox que pone: Activar lógica condicional. Lo marcamos y seleccionamos el campo para el cual queremos activarla y la opción que despliega este campo que estás editando.
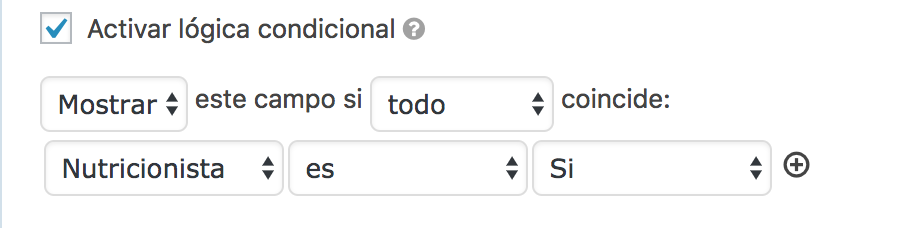
Ya casi está. Falta colocar el campo en el que aparecerá el cálculo total, y el apartado de nombre y email para que el usuario nos lo haga llegar si está interesado en contratarnos. Quedará así:
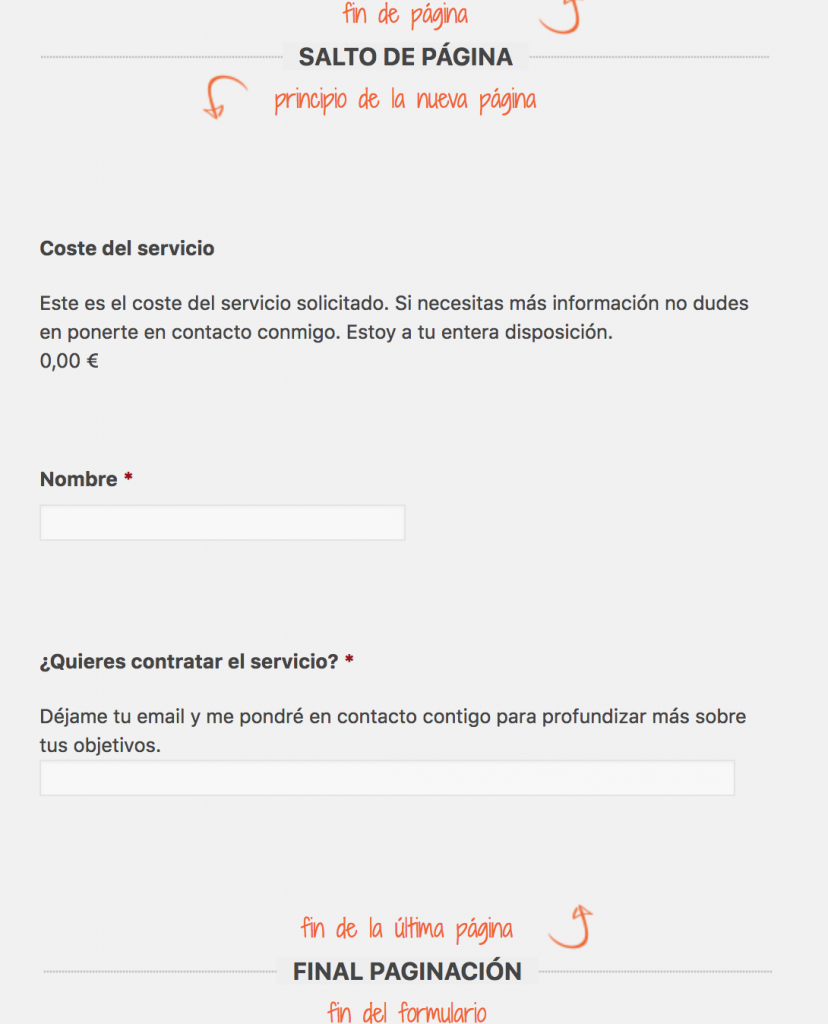
Bien, pues ya está. Guardamos y listo. Sólo debemos insertar este formulario en la página, entrada o espacio que nos interese. Nuestros usuario podrán calcular el coste de nuestros servicios automáticamente sin necesidad de intercambiar emails con todo este tipo de información.
Aquí puedes ver el resultado de este ejemplo:
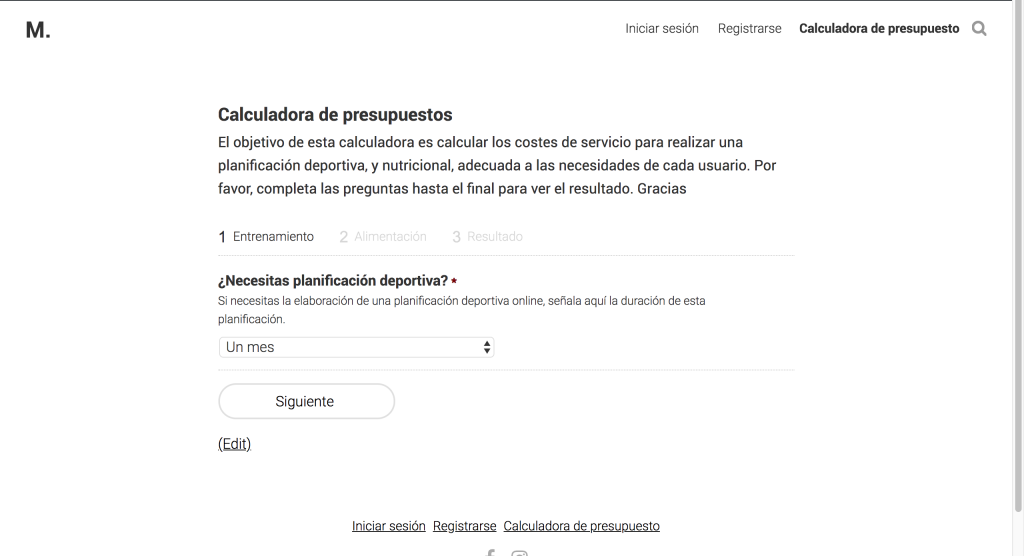
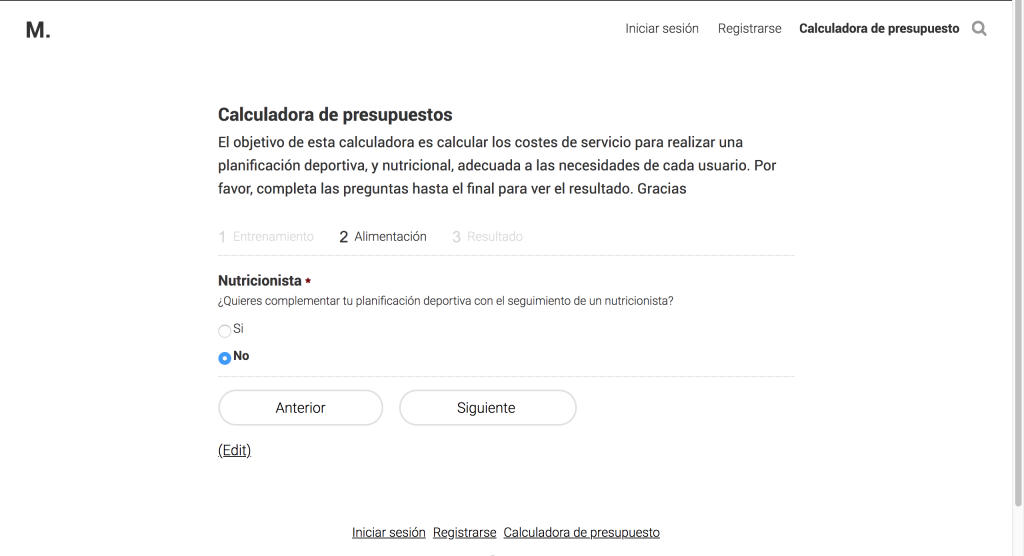
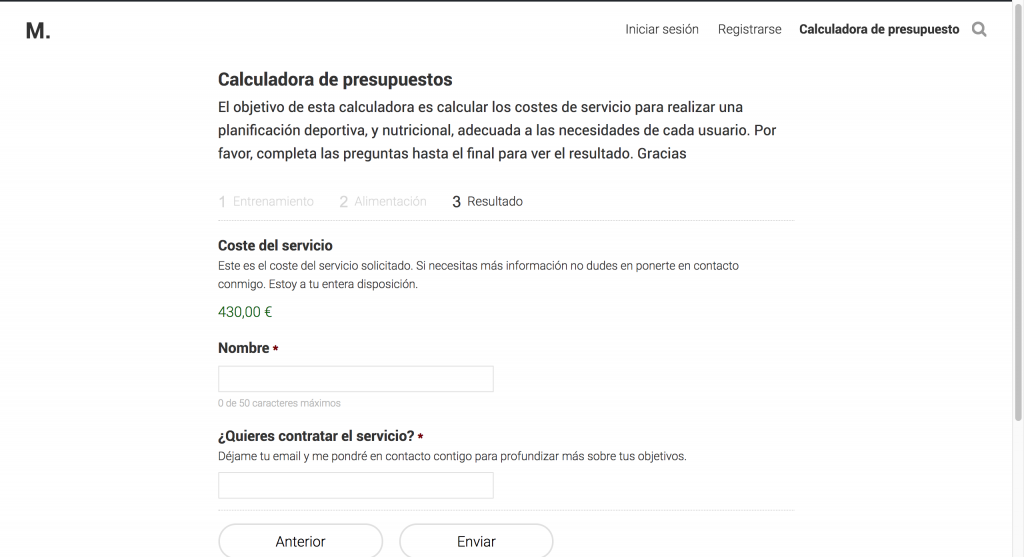
Recordar que este ejemplo es muy básico, y se puede mejorar muchísimo, pero es algo sencillo que sirve para comenzar a manejarte con todo lo que se puede hacer gracias a este fantástico plugin.
Calculadoras
Calcula tu precio por sesión de entrenamiento.
Calcula cuánto podrías ganar vendiendo suplementación en tu tienda online.
Calcula cuánto podrías ganar como entrenador personal.